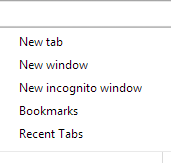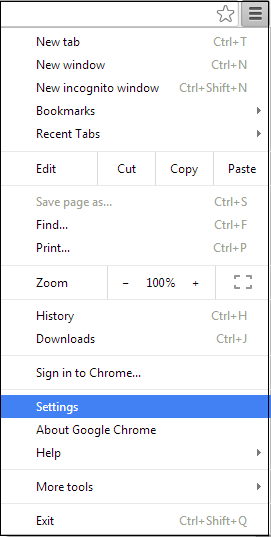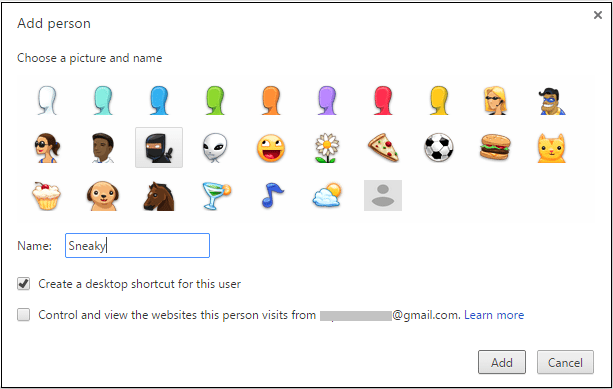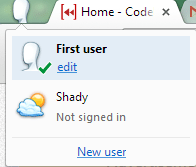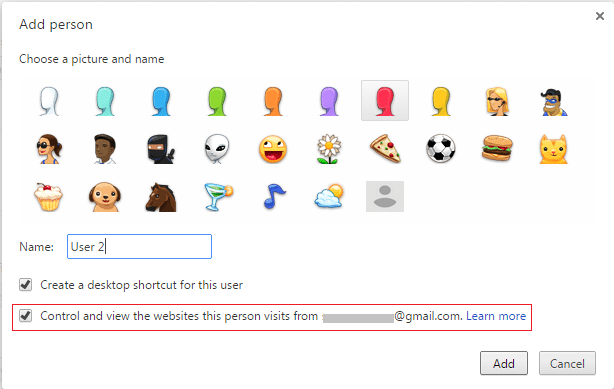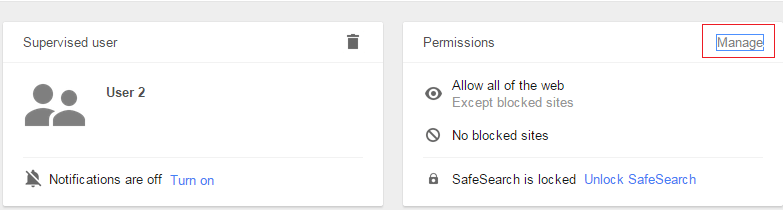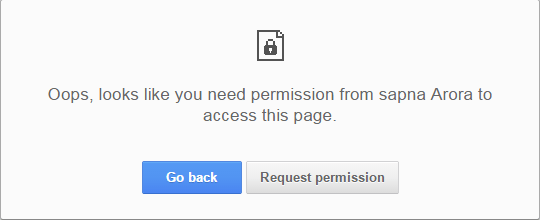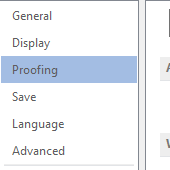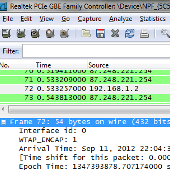When you are using Google Chrome and want to sign in and run multiple profiles, you can do the same easily by following these steps. This allows you to quickly alternate between different Google accounts and manage your profile and data. Google Chrome offers you the feature to create multiple profiles and sync your history, bookmarks, apps and extensions as well. You get automatically sign in with Google Services like Google +, Google Drive, Gmail etc.
Steps to create and manage multiple profiles on Google Chrome:
1) The first step is to open your Chrome browser.
2) Now, go to the menu icon at the right side of the browser and click on Settings.
3) Navigate to People and then click on Add person.
4) A pop-up window will appear including a bunch of user icons.
5) Pick an icon and name for your profile and you can also create a desktop shortcut for the profile. Click on the Create button and a new window will open with new user profile.
6) On the new Google profile, a new menu will be added to the browser. In the upper-left corner of the Chrome, you will find the icon for which user is currently active.
You can choose to create as many profiles as you want and sync your details with your Gmail account. The process of managing multiple profiles on Google Chrome is simple and straight-forward.
Creating a Supervised User Profile
Google Chrome also allows you to create a supervised user profile. This feature is greatly beneficial especially when you don’t want your children to visit some specific websites. Here, you can create profile and block access to particular websites or can allow just few websites. These are the steps to create a supervised user profile on Google Chrome:
1) Follow same steps as above. Go to Settings> People> Add Person
2) Now, in pop-up window, check the box that says Control and view the website this person visits.
3) Now, go to https://www.google.com/settings/chrome/manage and click on Manage. Here you can enter the websites for which you want to block user access. You can choose to block the entire domain, block that address or allow some subdomains.
4) Now, when the user will visit the website for which you have blocked access, the user will see the following screenshot.
5) Yes, the user can request your permission to get access to that particular website. When you have the notifications turned on, you will receive the permission in your Gmail account.
Do you find the feature of multiple profiles on Google Chrome useful? What are your views regarding this feature? Let us know your views in the comments section.