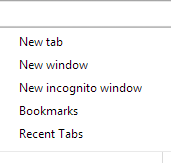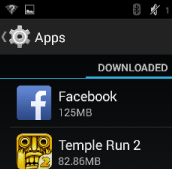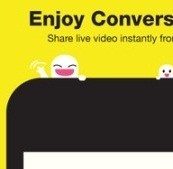Hibernation is a state where the computer takes a screenshot of your system files and drives and saves them to the hard drive before shutting down. This enables faster startup of the computer. So, when your computer is in hibernate state, it is neither shut down nor put to sleep and it does not hurt your computer. But, enabling it reserves some part of your computer’s installed RAM. By default, hibernation feature is turned off in Windows 10 and here’s how to enable hibernate in Windows 10.
- Open Control Panel
- Now, go to Hardware and then Sound/Power Options
- On the left, click “Choose what the power buttons do”
- Now, click “Change Settings that are currently unavailable link”
- The shutdown options will become editable
- Check the option called “Hibernate (Show in Power menu)”
- Save settings.
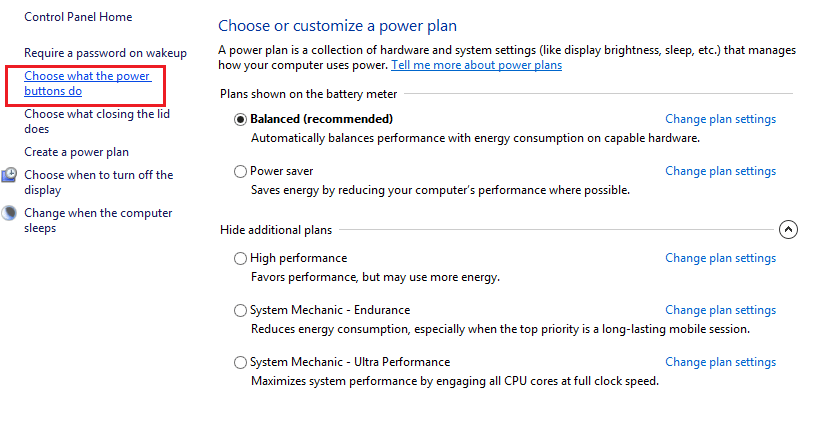
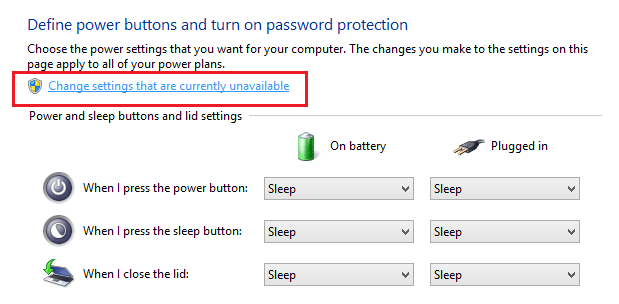
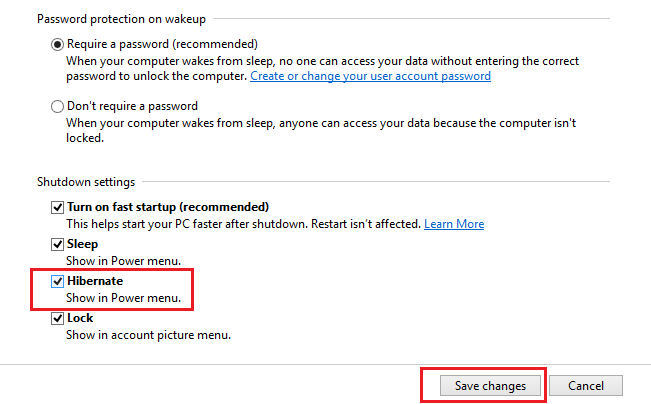
That’s all!
When you want to disable hibernate in Windows 10, uncheck the option Hibernate and save the settings. Turning off hibernation can save a lot of disk space, depending on the device’s RAM and the file is generally allocated about 75% of installed RAM.
Another way to enable hibernate in Windows 10:
- Right-click the start button and choose Command Prompt (Admin)
- Now, type powercfg.exe /hibernate on
- Press enter and exit the command prompt window.
To disable hibernate, open the Command Prompt again and type powercfg.exe /hibernate off and press Enter.
When you turn hibernate off, you won’t be able to hibernate in addition, you will also not able to take advantage of Windows’s 10 fast startup feature which combines hibernation and shutdown for faster boot times.
Hibernate Settings:
These settings work when you enable hibernate in Windows 10.
- Press Windows + X key and select Power Options
- Now, choose the Change Plan Settings in front of high performance radio button
- When you click on Change Plan Settings, a new window will open and then click Change Advanced Power Settings link at the bottom.
- Now, scroll down to Sleep and expand it by pressing a small + sign. Set the time after which you want your computer to go into hibernate.
- Also, under Battery (applies to laptops), make sure the critical battery action is set to hibernate.
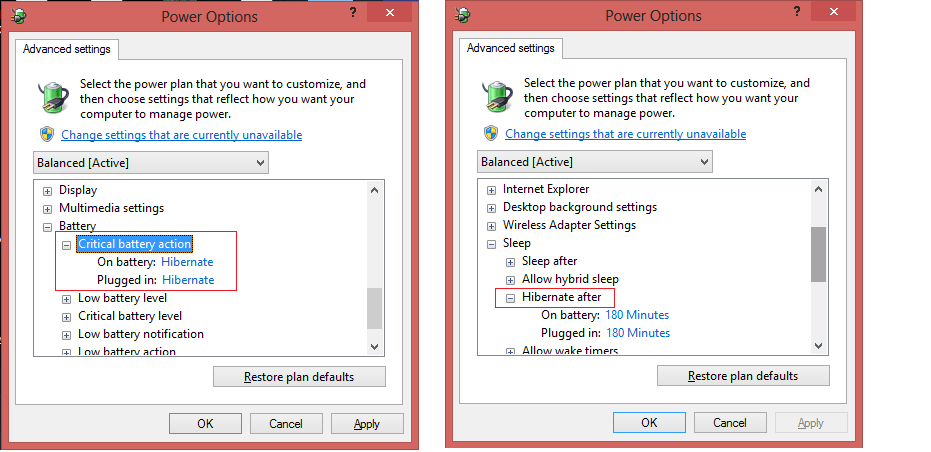
When you enable hibernate in Windows 10, make sure you shut down your PC at least after a few days for its normal working.
Have something to add to this story? Let us know in the comments.