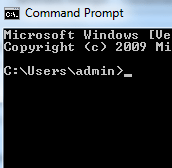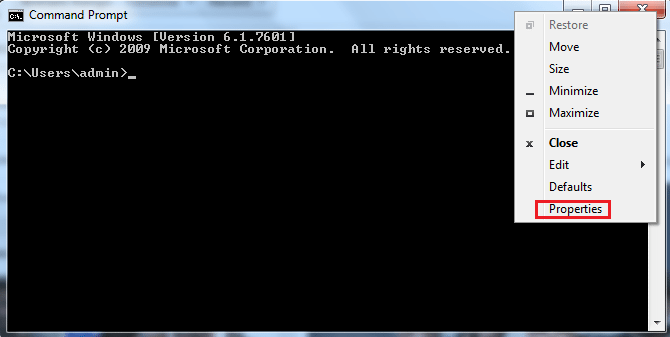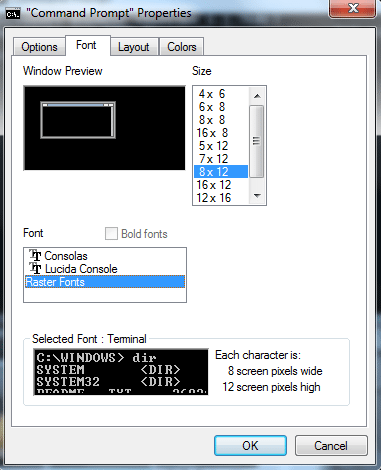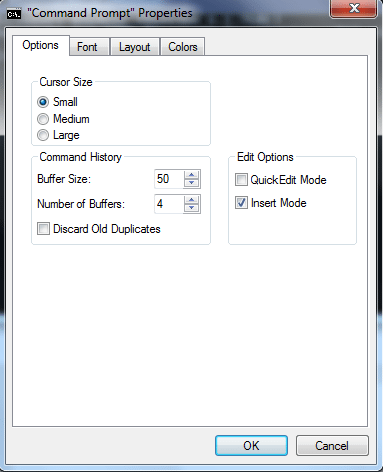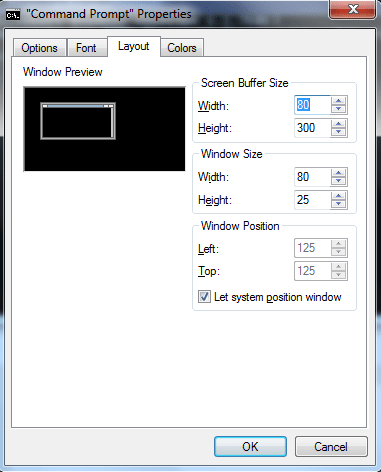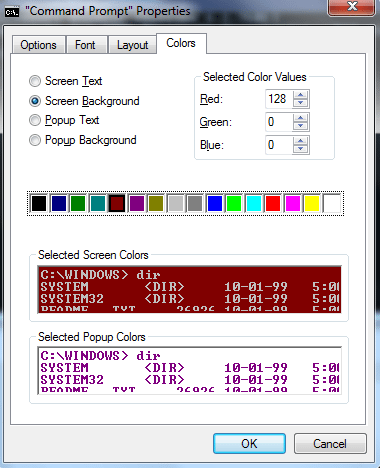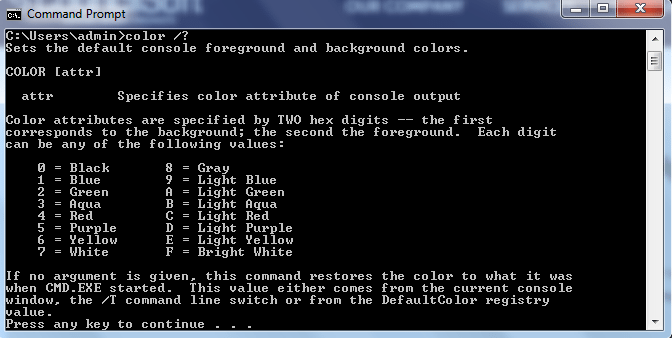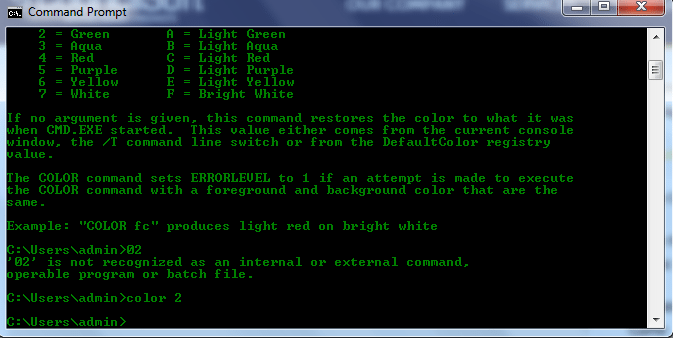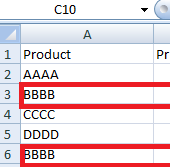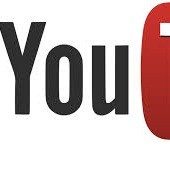Windows Command Prompt is a useful tool for performing several administrative tasks. It uses a sting of special and non-special characters but looks boring. Do you want to make it look better? Yes, you can personalize command prompt. To learn how to personalize it and change its color, look as well as layout, read this guide.
1) Open Command Prompt either by typing cmd in Run or Start> Accessories> Command Prompt.
2) Right-click on it and you will see Properties.
3) To personalize command prompt, click on Properties and a new window will appear. You will notice four tabs: Options, Font, Layout and Colors. To change font, click on the Font tab and change the size and type of font. It also shows you a preview of how it will look.
4) To change the cursor size and command history options, to go Options tab. Here, you the size of cursor to keep it small, medium or large. The default is small. In Command History section, you can customize hoe many commands are to be retained in the command buffer. The default value is 50 and you can increase it to 999. There is also an option to alter Number of Buffers. Discard Old Duplicates option allows Windows to remove duplicate command entries.
5) To change Window Layout, navigate to the Layout tab. Here, you will see three sections which are Screen Buffer Size, Window Size, and Window Position. Screen Buffer Size configures how many characters are displayed on a line in the window. Window size is the Width and Height of the command prompt Window.
6) An interesting feature to personalize command prompt is the change of color. You can customize the colors of screen text, screen background, popup text and popup background color in the Colors tab.
An alternative option to change the color is using the color command, type color /? in the command prompt and hit enter. A list of color codes will be displayed and the screen will look like this.
Now, type color with its number to use that color of text. For example, if you type color 2, the text will be changed to green color as shown in the below screenshot.
7) When you are done with the settings, click OK to apply them and personalize command prompt
Wrapping Up
Command Prompt offers you a number of customization options to offer you better experience of using it. If you have any recommendations regarding Command Prompt, do let us know in the comments.