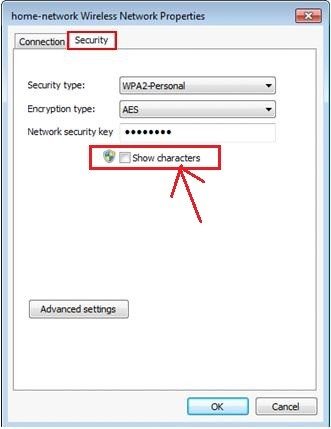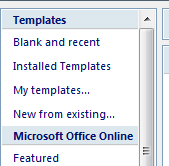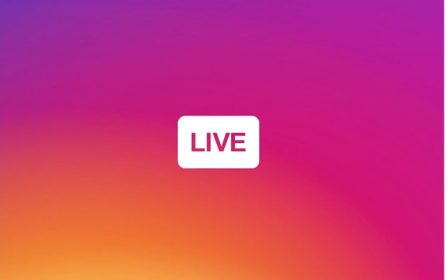Most people usually configure the Wi-Fi network once and let the devices remember the Wi-Fi password. We forget about it until a new device is required to be connected or some guests want to access our network. At that time, one may wonder what the password is. When one is tired with trying out the most likely passwords, these useful tips can help you retrieve your Wi-Fi password.
Here are the ways to recover your Wi-Fi password:
Method 1: Windows
This method works for Windows. It includes easy steps and comes very handy when you forget your Wi-Fi password.
- Open Network Connections window by right-clicking the network icon in the System Tray and then select Open Network and Sharing Center.
- Now, click Change adapter settings link in the left menu.
- Right-click on the wireless adapter labeled as Wi-Fi or manufacturer’s name and click on Status.
- Now, click on Wireless properties and navigate to the Security tab.
- Check the Show Characters box and the wireless password will be displayed.
- If in case, there’s no option to reveal the characters, you can download and install freeware WiFi password Revealer. It will show all your saved WiFi passwords. It works well for Windows XP, Vista, Windows 7 and Windows 8.
Method 2: Accessing the Router
This is another useful method to retrieve your Wi-Fi password. Here are the steps:
- The first step is to access the router. Plug a computer into the router via Ethernet.
- Open the configuration page by typing router’s IP address into your browser’s address bar.
- Now, you will be asked to enter username and password. If you have not change the default user name and password, it should be printed in router’s documentation or on the router.
- Now find the Wireless or Wi-Fi section.
- Here, you will see your wireless network name and the security or encryption type such as WEP, WPA, WPA2 or WPA/WPA2. Now, you will see the Passphrase or Password field and this is your wireless password.
Method 3: Reset the Router
This method to retrieve your Wi-Fi password will reset the login information to the factory defaults. It will erase all your wireless network settings and require reconfiguring of network.
- Locate the router reset button. It is usually located on the back of the router.
- Press and hold the reset button for at least 30 seconds.
- Router will flash to indicate that it has been reset.
- Now, you can reconfigure the wireless network. If you can’t find default login information, you can look up the model online. Create a strong password and change the login details.
We hope that this information helps you to retrieve your Wi-Fi password successfully. If you have something to add to this story, share in the comments!
If you like our content, please consider sharing, leaving a comment or subscribing to our RSS feed to have future posts delivered to your feed reader.
Please follow us on twitter @CodeRewind and like us on facebook