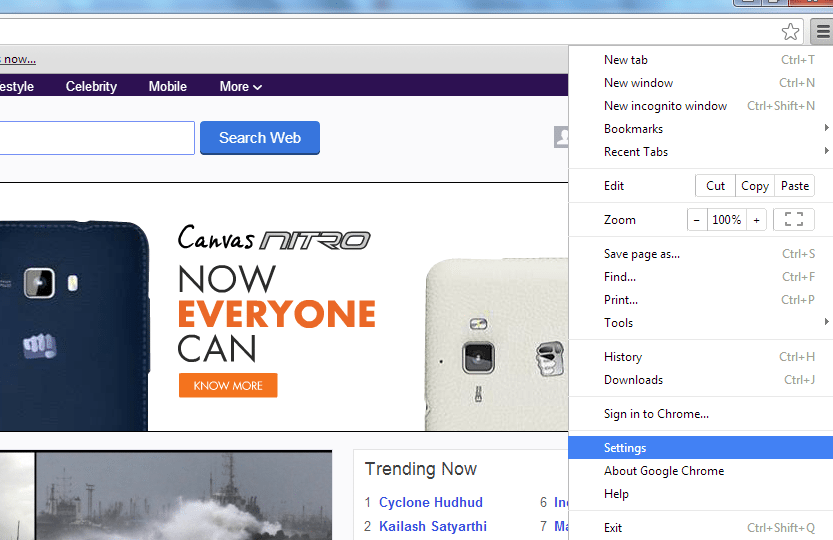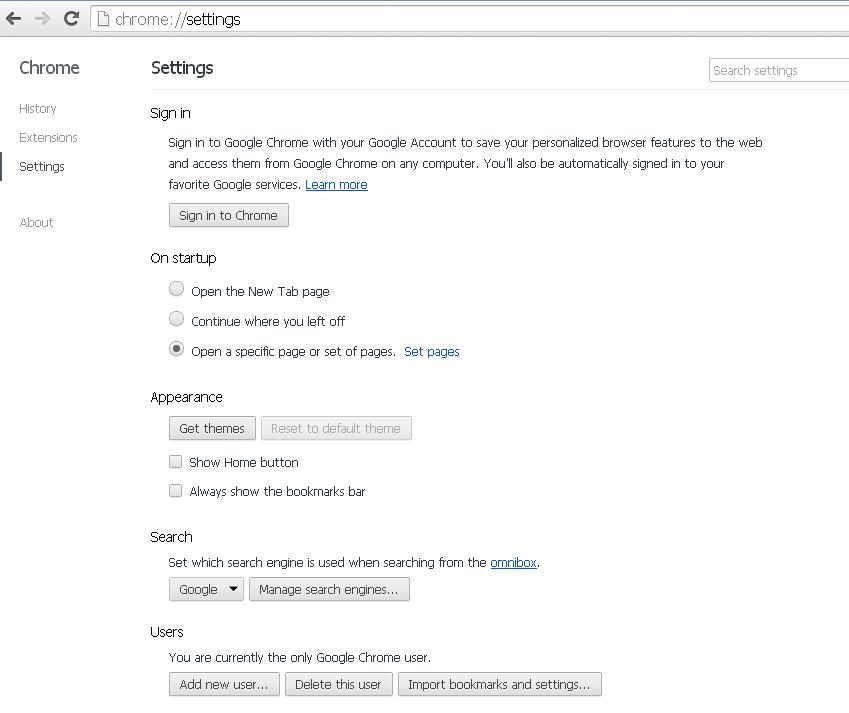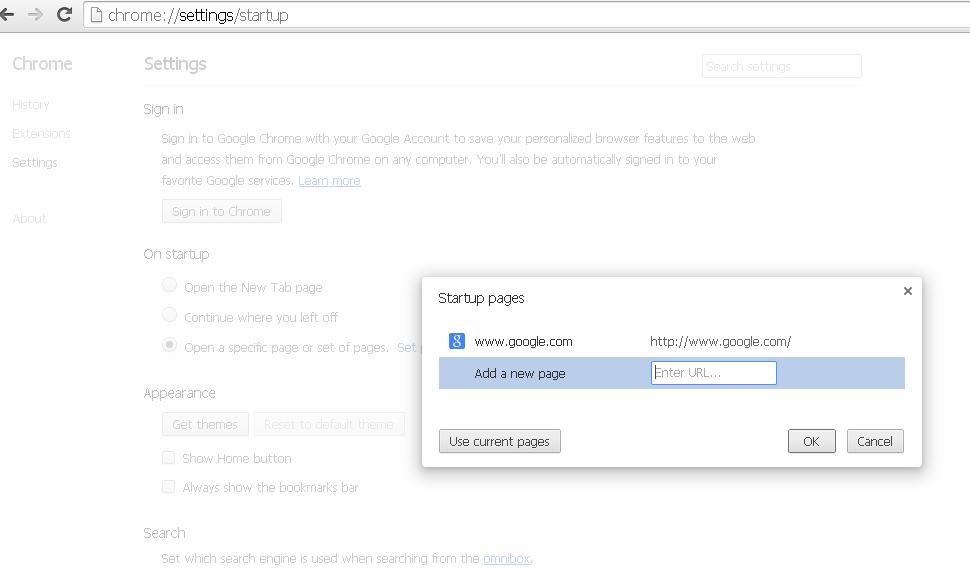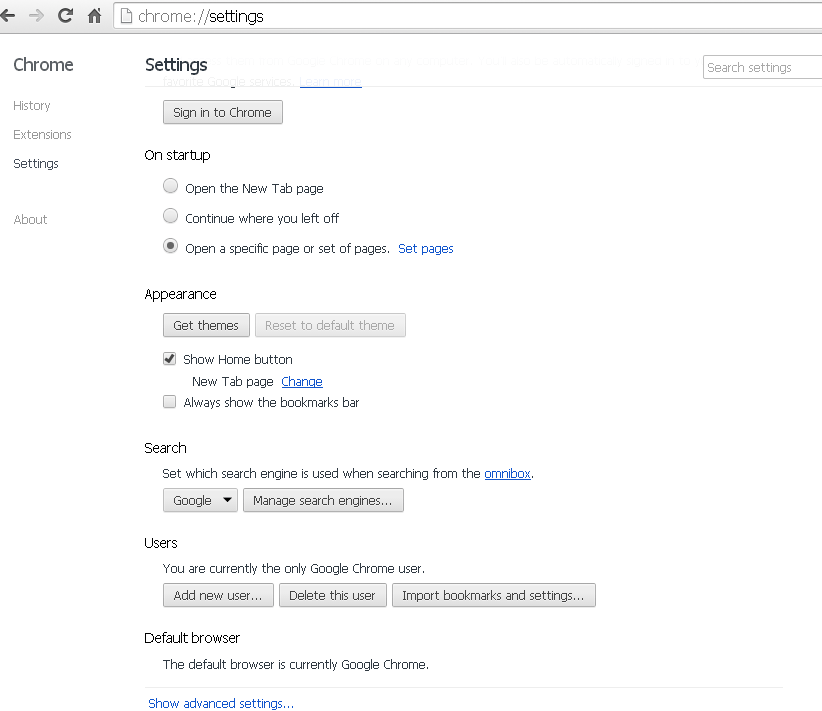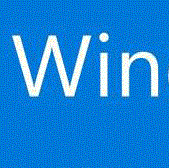Google Chrome allows you to easily change homepage by accessing Settings. Also, you can choose to open a certain page or set of pages when you start a new browsing session on Chrome. Read out our post and learn to change homepage on Google Chrome.
Method 1:
a) Go to Chrome menu button
The first step to change homepage on Google Chrome is to go to menu button. This button is located to the far right of the page and when you click on it, a drop down menu will appear. The icon is represented by three horizontal bars all together in a vertical column. This menu gives you access to all browser details, such as settings, bookmarks and more.
b) Go to Settings
When you click on word “Settings”, you will get to the Settings page in a new tab. You will find the word settings near the bottom of the Chrome menu.
c) Select On Startup Settings
On the Settings page, on startup is the second section where three options are available: Open the New Tab page, Continue where I left off, and Open a specific page or set of pages.
If you select “Open a New Tab page”, Chrome will open a blank page or “New Tab” page when a new session is launched.
If you select “Continue where I left off”, you will see the pages which you left open at the conclusion of previous session. This option should be avoided on shared computers.
Other option is to “Open a specific page or set of pages”. It will let Chrome open a certain website or group of websites with each new browsing session. You can mention the URL of pages you want to include in the startup page. Entering a URL is fairly simple and you can do so by selecting “add a new page.” You can also select “Use current pages” and this option will allow you to use the currently opened tabs as the startup pages. This offers you an easy way to change homepage on Google Chrome.
d) Close the Settings page
Now, you can close the Settings page and your new changes will be automatically saved by Google Chrome.
Method 2:
a) Go to Chrome menu button
In this method to change homepage on Google Chrome, you will go to the Chrome menu icon and select Settings.
b) Check “Show Home Button” box
In Settings, you will check the tick box next to Show Home button and then your home page will appear below the phrase. The homepage button is turned off by default and you can turn it on manually and can change homepage of Google Chrome.
By default, the home page is set as http://www.google.com but you can easily change it by typing another URL. You can also select “Use the New Tab page” to cause a blank tab to load in current windows when you click “Home” button.
c) Close the Settings tab
Click OK to save the settings and close the dialogue box. You can now just close the Settings tab and continue browsing.
You can use any of the above methods to change homepage on Google Chrome easily and maintain your privacy. You can subscribe to RSS feeds to receive similar articles in your inbox.