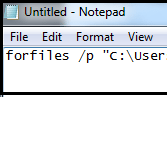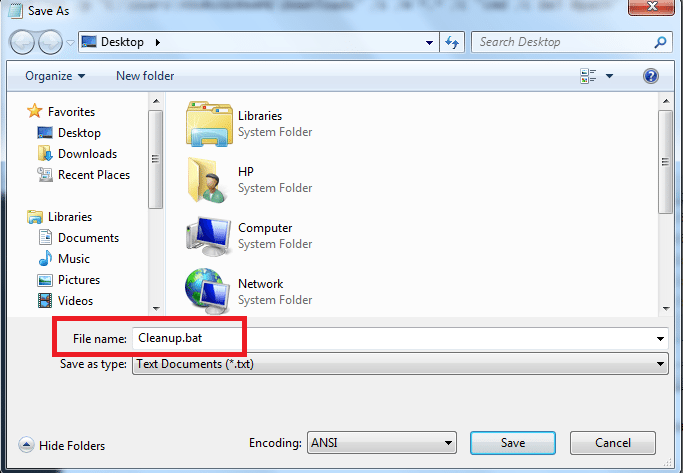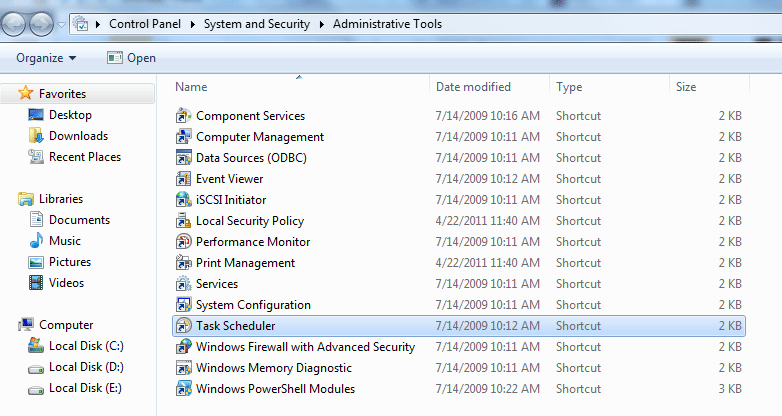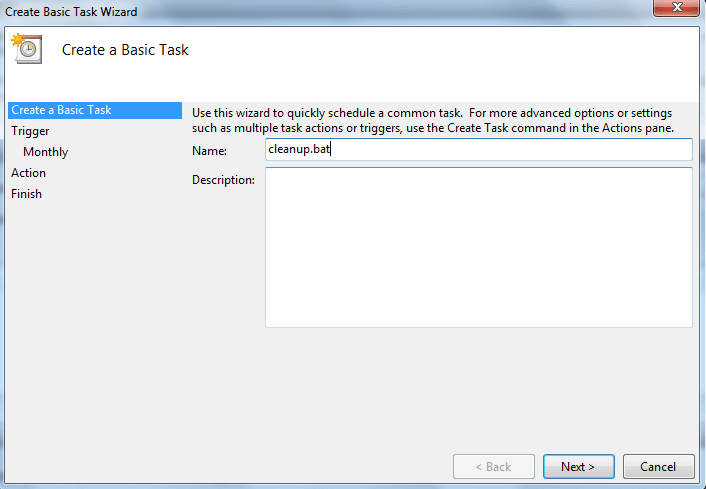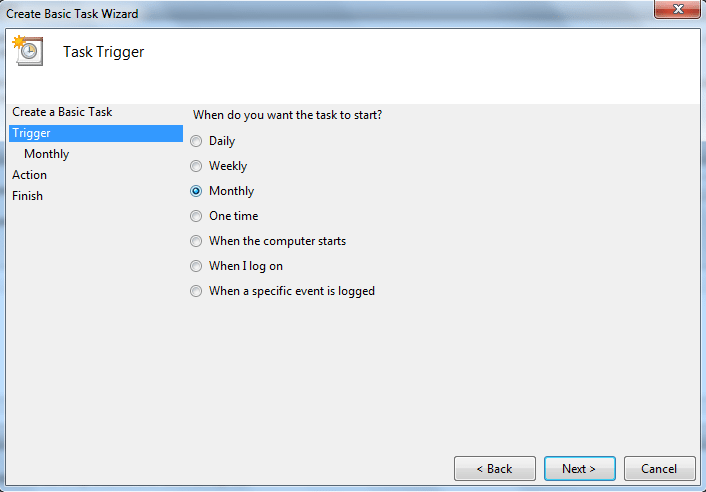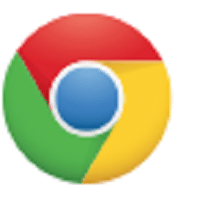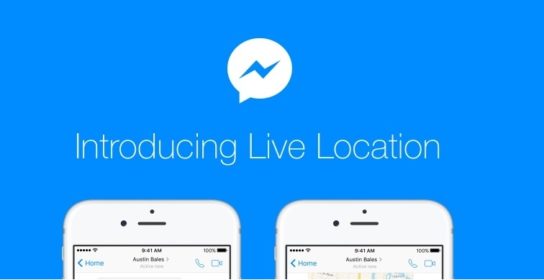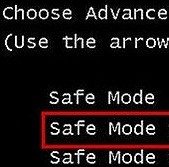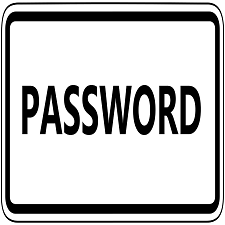For those, who like to clean up the Downloads folder periodically, maybe for security purposes or for simple-house keeping but forget to clean up, there’s a simple way to auto delete files. We often keep on downloading files, but forget to delete them after a while. In such cases, you can easily remove unwanted and old files from the Downloads folders and move them to Recycle Bin.
[leaderad]
Here, we help you to automatically delete files from Downloads folder. You can also automate the cleanup of your download folder using a batch file.
Step 1:
Open Notepad in your System
Step 2:
You can delete any files that are located in downloads that are older than “n” number of days. You can specify any number of days such as 30 days, 60 days, and so on.
Type the string in your notepad (as shown in the screenshot):
This command helps to delete files that are older than 60 days in your Downloads folder.
Step 3:
Edit YOURUSERNAME to the username of your computer. Go to your download and see the directory path and match the username.
Step 4:
Now, save the Notepad file as a batch file using .bat extension.
Step5:
The last step is to run the file. Right-click it and click on RUN and you will see the files in your download folder that are older than 60 days are automatically moved to Recycle Bin.
That’s it! These were the easy steps to automatically delete files from downloads.
You can also automate the batch file to launch automatically; by using “Task Scheduler”. This will allow you automatically delete files from downloads after a specified number of days.
1) Go to Control Panel > System and Security> Administrative Tools> Task Scheduler. Or start typing “Task Scheduler” in the start menu and run the application.
2) Go to Action> Create Basic Task
3) Give name and description in the window
4) Now, you can specify the number of days after which it automatically launches such as daily, weekly, monthly and so on.
5) The next step is to select the time preferences.
6) Under Action, click on Start a Program and browse for the batch file that you created.
7) Click “Finish” to complete the task creation and the application will run as per your specified date and time.
If you have any queries or something to add to how to automatically delete files from downloads, please leave your views in the comments.