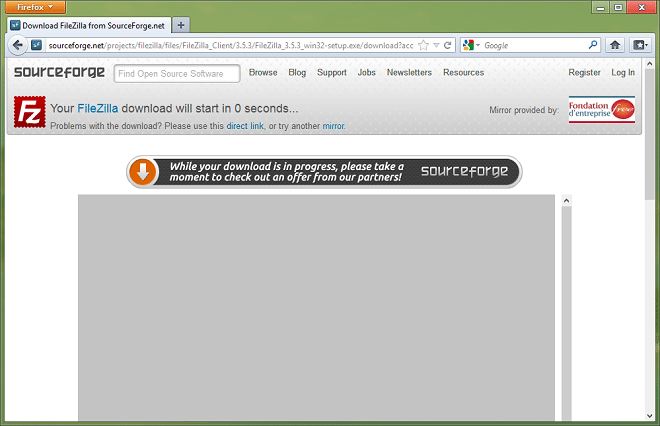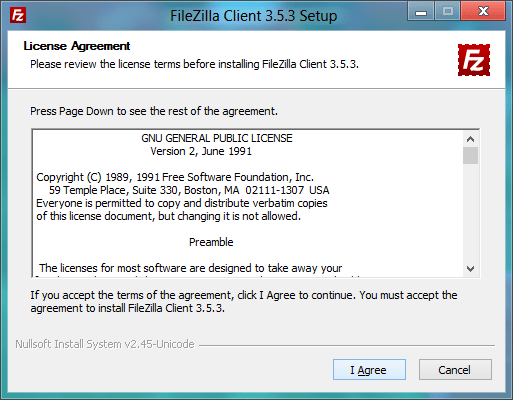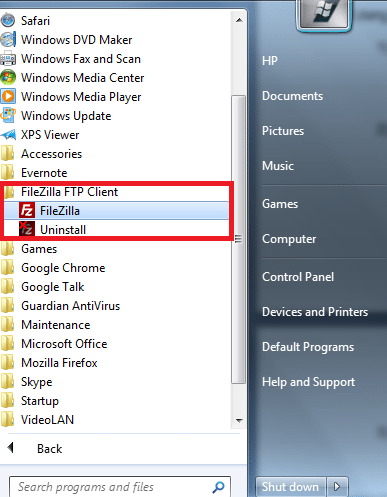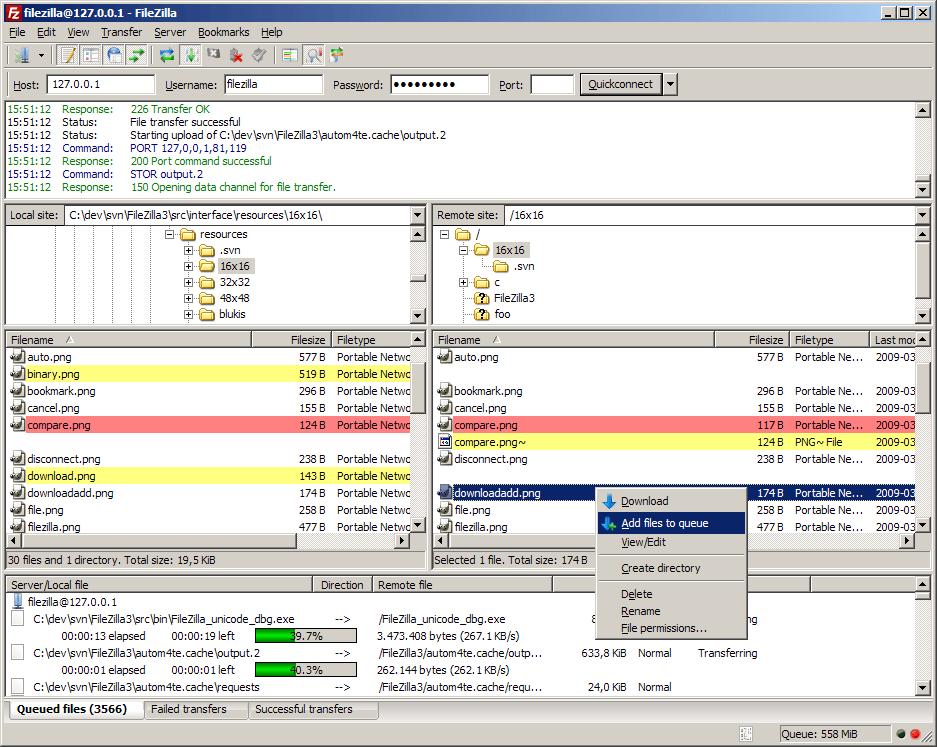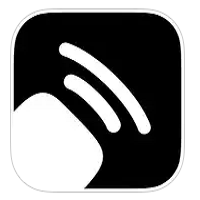FileZilla is cross-platform application software, allowing users to transfer files from a local computer to a remote computer. It is used to create and store FTP servers and their associated connection data. FileZilla allows a user to modify files and folders and displays the status of file transfers in progress or waiting to process.
[leaderad]
Some of the features of FileZilla:
- Transfers files in FTP, SFTP, and encrypted FTP
- Easy to use
- Available in many languages
- Bookmarks for easy access
- Remote file editing, for quick edit file on server side
- Configurable transfer speed limits
- Tabbed user interface
Installation of FileZilla
FileZilla is available for free download from the official website. You should make sure that the FileZilla is installed only from the official website of the developer. This helps to ensure that there are no viruses or worms copied along with the download.
You will then need to confirm several screens to complete the download process. Some of these include license agreement, install location and user access.
Run FileZilla on your computer
On successful completion of the installation process, FileZilla will be listed in the Programs list in the Start Menu. The left pane shows the content of your computer while the top pane is the terminal windows and bottom pane shows the file transfers.
Using FileZilla
- The first step is to enter information in QuickConnect bar. You need to fill in details like Host, Username, Password and Port. Port can be left blank as FileZilla will enter it automatically.
- Click QuickConnect to start the connection process. When you do this, you will see messages in top pane as your computer connects to the server.
- You can save the server to the Site Manager for quick access every time. As the Quickconnect settings are removed each time the program is restarted, saving to Site Manager is a good choice.
- Now, you are ready to upload the files. In the left pane of the window, you can upload the files that you want to put on the server. In the right pane, you can choose where you want to place the files.
- To upload, you can just drag the files from left pane to their destination in the right pane. The various files are queued for transfer in the bottom pane.
- When you want to download files, the upload process will work in reverse direction. Choose the file on server that you want to download, choose the location and drag it from right pane to left pane.
Share your views with us in the comments section below.