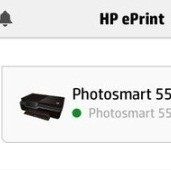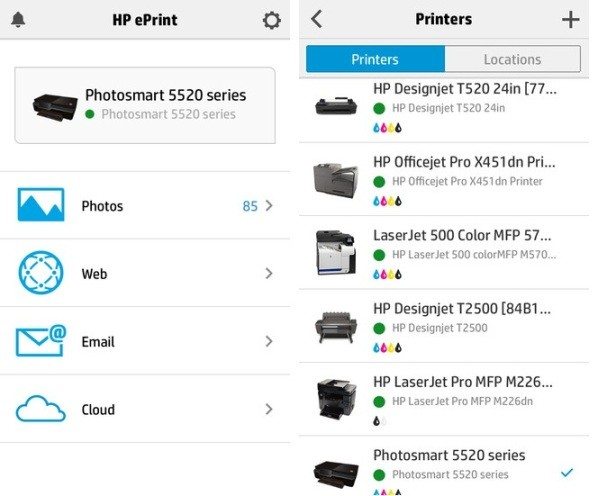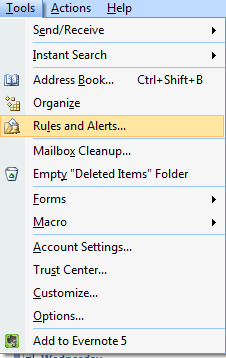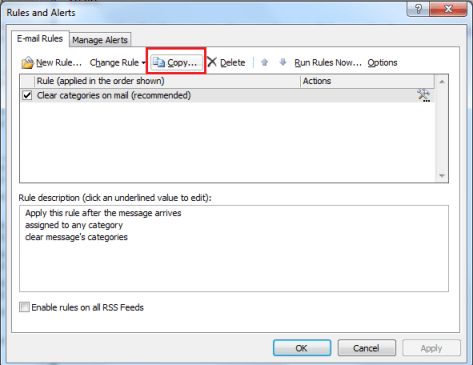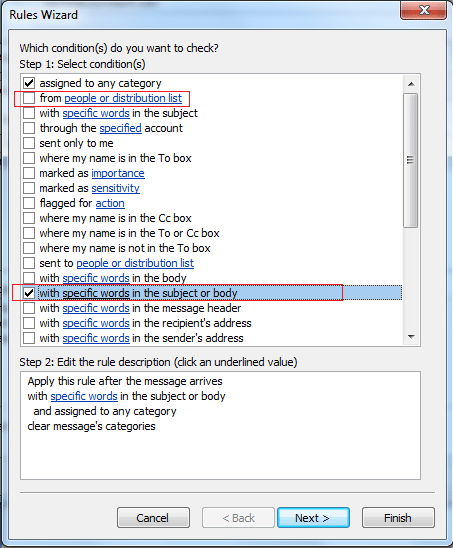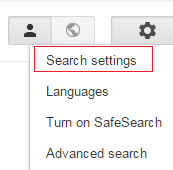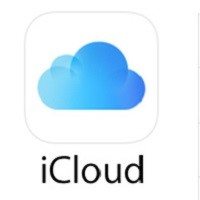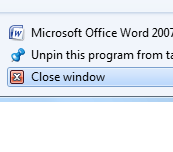When you need to print from iPhone, whether be it documents, pictures or emails, these are the various methods you can choose from. Obviously, you cannot directly connect your iPhone or iPad to the printer, but there are some easy ways to do that.
[leaderad]
Here are the ways to print from an iPhone:
1) AirPrint
You can use AirPrint with the right kind of printer to print your documents. AirPrint is integrated into Apple’s iOS and thus, provides easy printing from an iPad or iPhone. Canon, Dell, Samsung and HP are other major printer brands offer AirPrint compatible printers and you can also check the instruction manual to check if you are not sure whether your printer is AirPrint compatible.
The setup process of AirPrint printer is easy and you make sure that the printer and your iPhone are connected to the same Wi-Fi network. Then, your iPhone will automatically detect the printer. AirPrint-enabled printers also function as Wi-Fi printers and you can also print from Windows or Linux PC.
2) Using third-party apps
You have plenty of choices for printing apps in the iTunes app store. These apps allow you to print from iPhone. For example, HP ePrint is a free printing app that needs a networked HP printer or any supported HP printer with an internet connection.
Some of the other choices of printing apps include PrintCentral by EuroSmartz, Breezy, ActivePrint by Pocket Watch, LLC and more.
3) Using MS Outlook
MS Outlook can also be used to print from an iPhone. You can set up a new mailbox where you will keep the documents that you want to print. For this, follow these steps:
1) Go to Tools menu and select Rules & Alerts.
2) Now, copy Clear categories on mail and select the destination folder and click OK.
3) Now, double-click Copy of Clear Categories on mail. Check With specific words in the subject or body and uncheck from people or distribution list. See the screenshot below.
4) The next step to print from an iPhone is to set up the subject line. Click on Specific Words and add Print Me or To Printer.
5) In the next windows, check Print it. Click next and specify a name for this rule.
6) Check Turn on this rule and click Finish.
That’s it! You can now be able to print from an iPhone with the help of Microsoft Outlook.
4) Google Cloud Print
It is a wireless printing solution by Google. It allows you to print over the internet. You need to set it up on the printer if you are not using Google Cloud Print-enabled printer. When your printer will connect to Wi-Fi, it becomes linked to your Google account. You are now ready to print from an iPhone.
How do you print from an iPhone or iPad? Let us know your views in the comments.