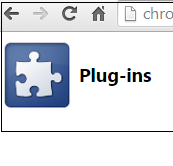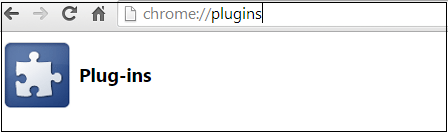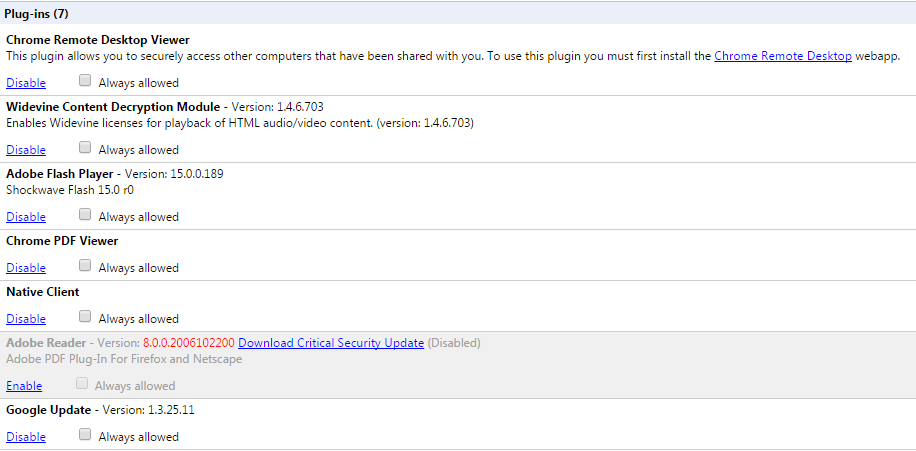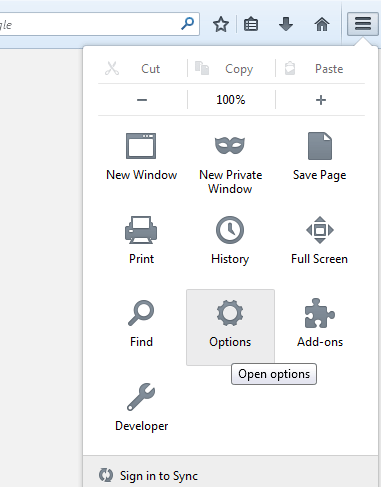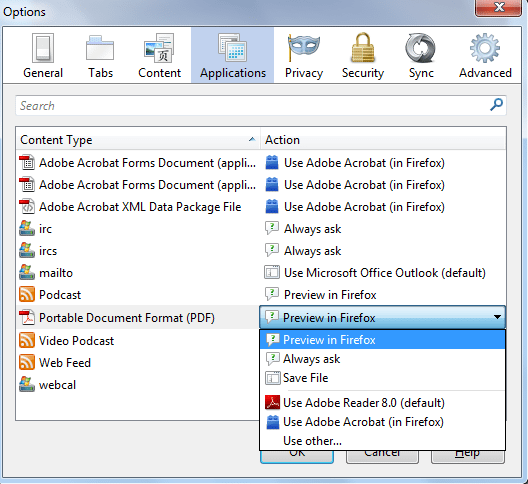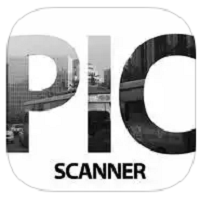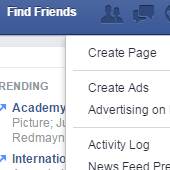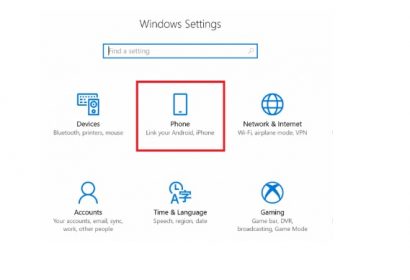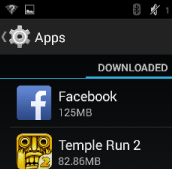Firefox and Chrome come with built-in PDF viewer and undoubtedly, this feature is very useful as you don’t need to do extra clicks just to open and read PDFs. PDFs are readable documents and owing to their great importance, browsers have added the feature of opening them rather than starting download. This feature saves your time and effort in viewing a PDF document.
[leaderad]
But, in some cases, you don’t want to open PDF documents automatically in the browser as the document may contain sensitive information or you just want to keep it for later use. When you want to keep PDFs for later use such as viewing or editing PDF proofs, you can disable PDF viewer in Chrome and Firefox, by following these steps.
GOOGLE CHROME
To disable PDF viewer in Chrome, here the steps you need to follow:
1) Open Google Chrome and Type chrome:plugins in the address bar of the browser.
2) You will see a list of all plugins that are installed on your browser.
3) Look for Chrome PDF Viewer and Click on Disable. This will prevent PDFs from opening in Chrome’s built-in PDF viewer.
4) Close and restart the web browser.
5) Now, you can choose to download or open PDFs with Adobe on your system.
You can easily enable the option to view PDF in Chrome by following same process and clicking the option of Enable to bring it back.
MOZILLA FIREFOX
These are the steps you need to follow to disable PDF viewer in Firefox:
1) Open Mozilla Firefox and click at the top of Firefox window. Go to Tools> Options. Alternatively, you can click the icon at the top right of the window and choose Options.
2) Go to Applications panel.
3) Look for Portable Document Format (PDF) in the Content Type list and click on it.
4) Click on the drop-down arrow in the Action column for select an option other than Firefox. You can choose Save File if you want Firefox to download PDFs. If you choose Always Ask, then Firefox will ask you what you want to do every time you come across a PDF file.
5) Hit OK to save the changes.
It’s that simple!
Have something to add to this story? Do let us know your views in the comments section.